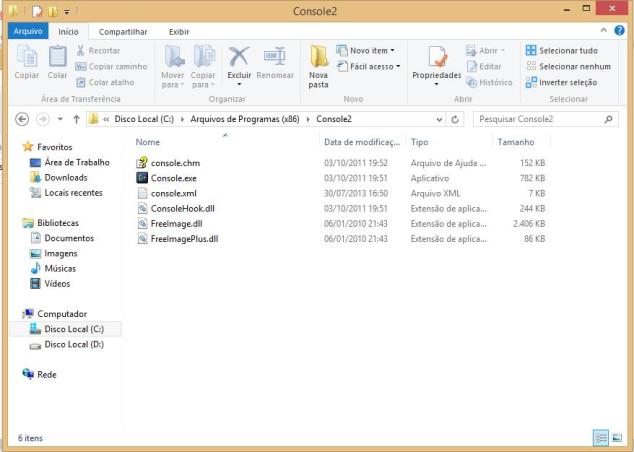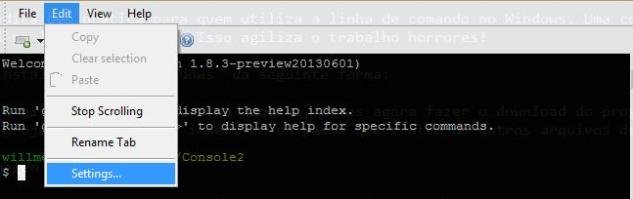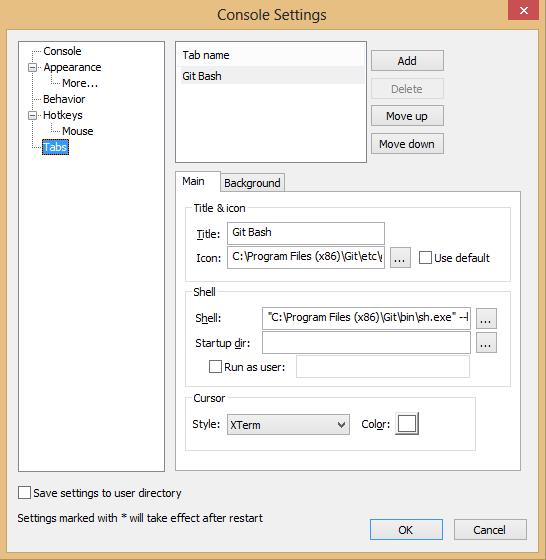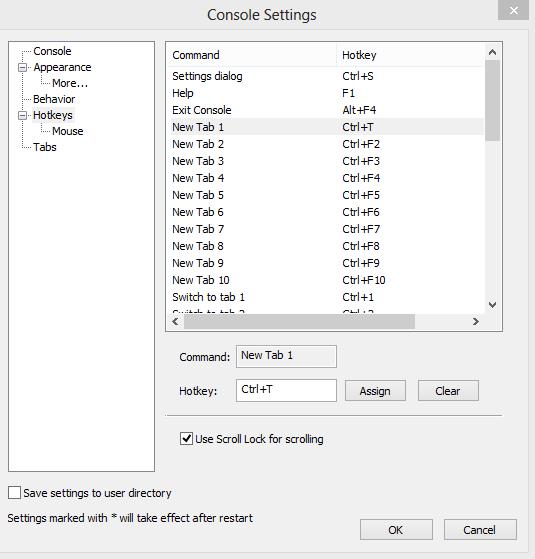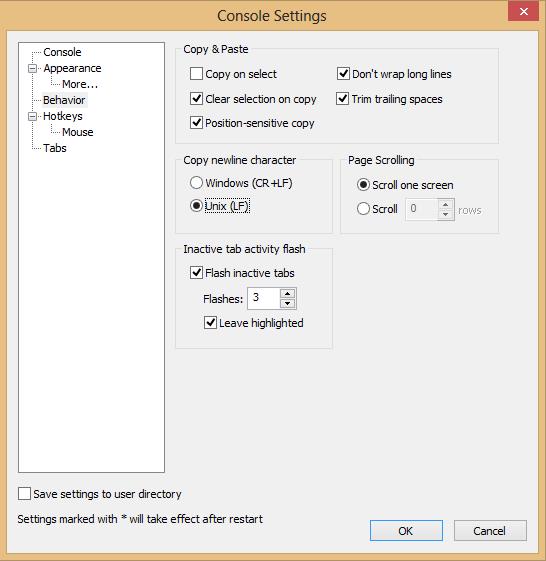Olá pessoal.
Uma dica bem prática para quem utiliza a linha de comando no Windows. Uma coisa que é bastante usual em Linux/Mac é a questão das abas na linha de comando. Isso agiliza o trabalho horrores!
Eu instalei o git no Windows da seguinte forma:
Com o git bash intalado em sua máquina, vamos agora fazer o download do programa Console2 (http://sourceforge.net/projects/console/) e inserí-lo na pasta que contém os outros arquivos de programas
Agora vamos executar o console2 e vamos em Edit > Settings para fazermos a nossa configuração inicial para unirmos o git bash ao console2.
Ao clicar na opção vai abrir um popup. No canto direito vamos clicar na opção “Tabs” e vamos inserir as informações:
Title: Git Bash
Icon: C:\Program Files (x86)\Git\etc\git.ico
Shell: “C:\Program Files (x86)\Git\bin\sh.exe” –login -i
Agora vamos clicar na opção “Hotkeys” no canto direito para modificarmos o atalho para a criação de uma nova aba. Clique na opção “New Tab 1” e abaixo insira as informações:
Command: New Tab 1
Hotkey: Ctrl + T (Clique nos Botões para inserir este valor no campo)
Clique no botão “Assign” para salvar o atalho para a criação de uma nova aba.
Vamos na opção “Behavior” para mudarmos o caracter de cópia de nova linha para Linux
Agora para modificarmos um pouco a sua aparência vamos na opção “Appearance” e vamos mudar os valores
Font
Name: Lucida Console (a fonte utilizada no Git Bash);
Size: 12
Clicamos em “Appearance > More…” para finalizarmos com as nossas modificações
Window transparency
Alpha: 20
Para finalizarmos vamos na opção “Console” e vamos direcionar o programa para que inicie na raíz da pasta do usuário
Startur dir: C:\Users\pasta-com-seu-usuario\ (no meu caso “willmendesneto”)
Com o programa configurado, cria um atalho no seu Desktop e modifique as propriedades do atalho clicando com o botão direito no atalho criado e escolhendo a opção “Propriedades”. Assim que o popup abrir clique na opção “Atalho > Alterar ícone > Procurar” e insira esta informação para que o Console2 fique com o ícone do Git Bash.
%ProgramFiles% (x86)\Git\etc\git.ico
O resultado final será seu programa funcionando com tudo que você tem direito (na medida do possível) em um ambiente Windows, lembrando que o Git bash instala algumas coisas bem legais como Vim, comandos “find” e outras coisas que ajudam bastante.
Obrigado e até mais!
Este post foi baseado em algumas dicas que achei no post “git bash & console2, finally! (http://johngilliland.wordpress.com/2012/12/22/git-bash-console2-finally/)” do blog de “John Gilliland” com algumas alterações.